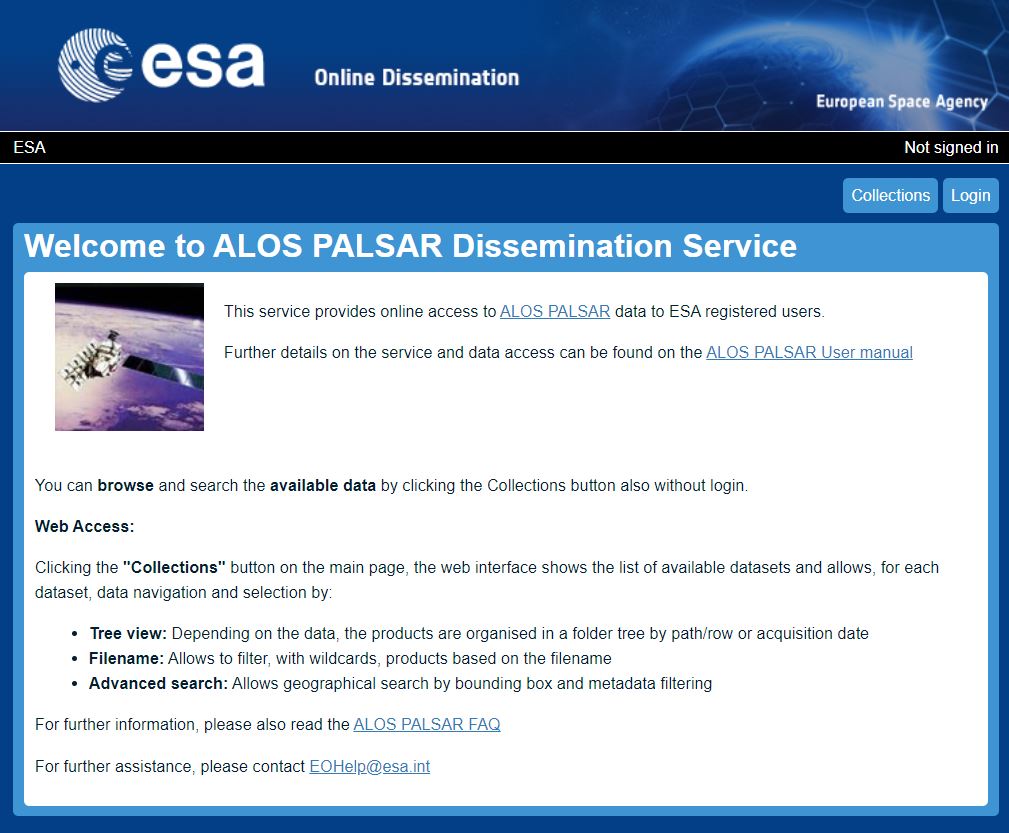- News
- How to use ALOS PALSAR On The ...
How to use ALOS PALSAR On The Fly
17 Jun 2020
The new ALOS PALSAR On-The-Fly processing and dissemination system now allows direct access to ESA’s ALOS PALSAR archive, without the need to interface with ESA’s Order Desk.
The Advanced Land Observing Satellite (ALOS-1), developed by the Japan Aerospace Exploration Agency (JAXA) was launched on 24 January 2006, and ended its operations on 22 April 2011. Its aim was to provide the user community with sufficient data to generate 1:25,000 scale maps. One of its three instruments, the Phased Array type L-band Synthetic Aperture Radar (PALSAR) was used for day-and-night and all-weather land observation.
ESA’s ALOS PALSAR On-The-Fly processing and dissemination system will now provide access to PALSAR L1 high-resolution data:
- RAW (JAXA Lv.1.0)
- SLC(JAXA Lv.1.1)
- GDH(JAXA Lv.1.5)
- GEC(JAXA Lv.1.5)
Accessing the ALOS PALSAR On-The-Fly Service
While data can be viewed and searched by anyone, it can only be downloaded by registered users. You must therefore first sign up for an account with ESA's EO Sign In service or EO Sign In. Once your account is created, you can freely register to ALOS PALSAR ESA data products.
Upon subscription to ALOS PALSAR data, a default standard user profile will be assigned to you. The number of downloadable products per day is initially fixed to 20 products per collection. If, during a request, you have exhausted your daily quota, you will receive an error message.
Standard users can submit requests for a quota increase to eohelp@esa.int.
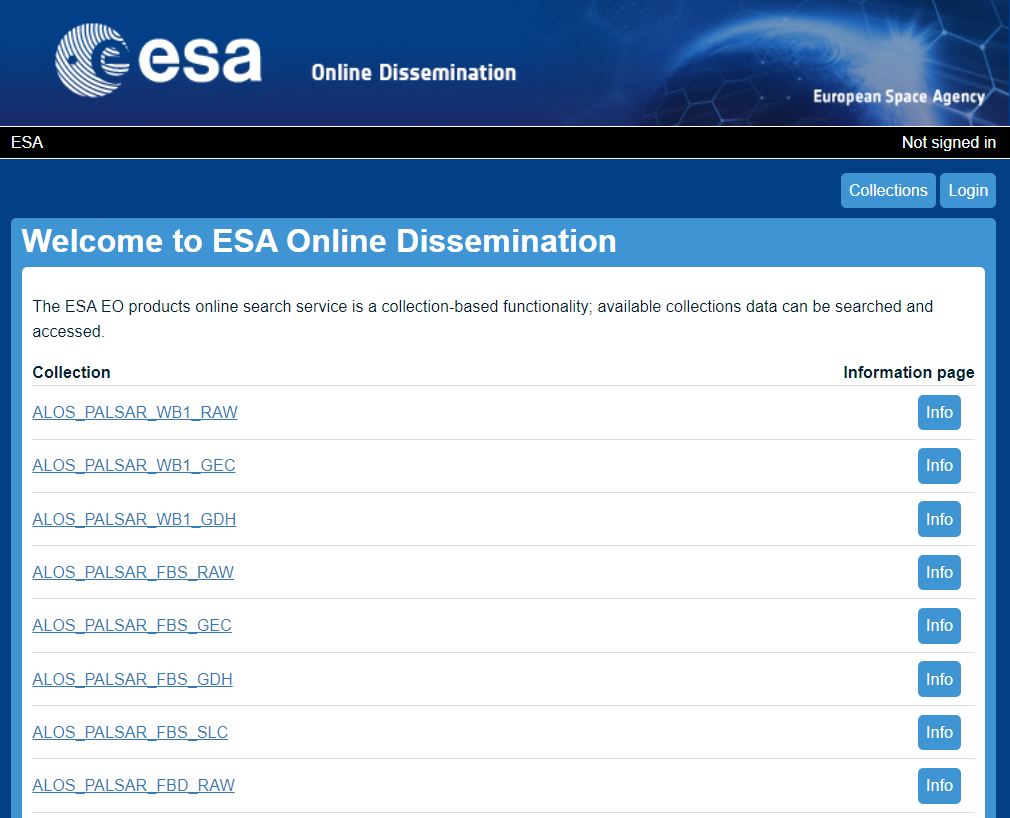
How the ALOS PALSAR On-The-Fly System Works
ALOS PALSAR Products can be discovered online through three mechanisms: via the Simple Online Catalogue (SO-Cat), through a geographical catalogue with metadata search, or via the OADS interface through a folder tree organised by track and frame or filename based filtering.
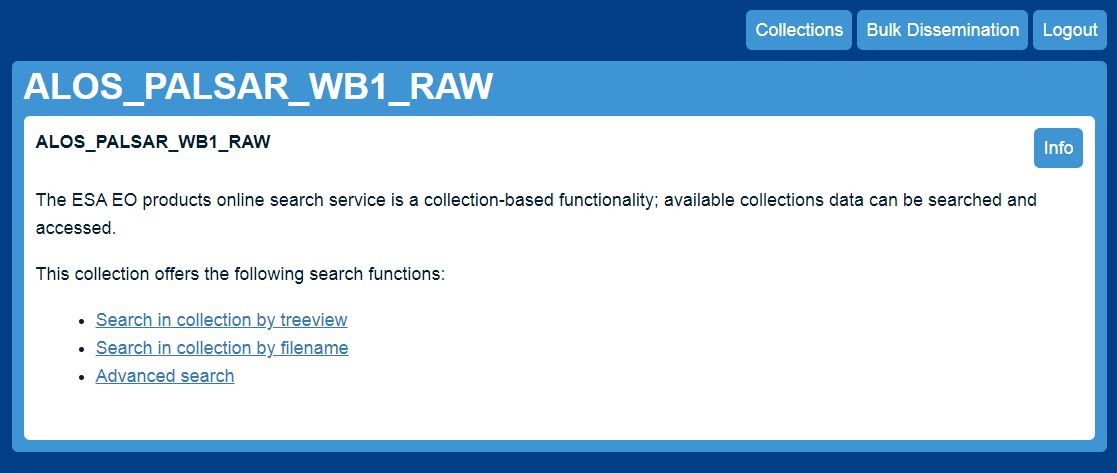
SO-CAT Search
You can use the SO-CAT search feature by following these steps:
1. Go to the OADS interface. Press the ‘login’ button in the top-right corner and log in using your EO Sign In. The system will check your authorisation.
2. Press the Collections button in the upper-right corner.
3. Click on a collection, then select ‘Advanced search’. This will take you to the SO-Cat page. Registered users can download a set of data all at once, by using the Bulk Download functionality
4. Enter your search parameters by ticking the ‘draw bbox’ option in the right corner of the map and drawing your area of interest on it, or by filling in the values below the map.
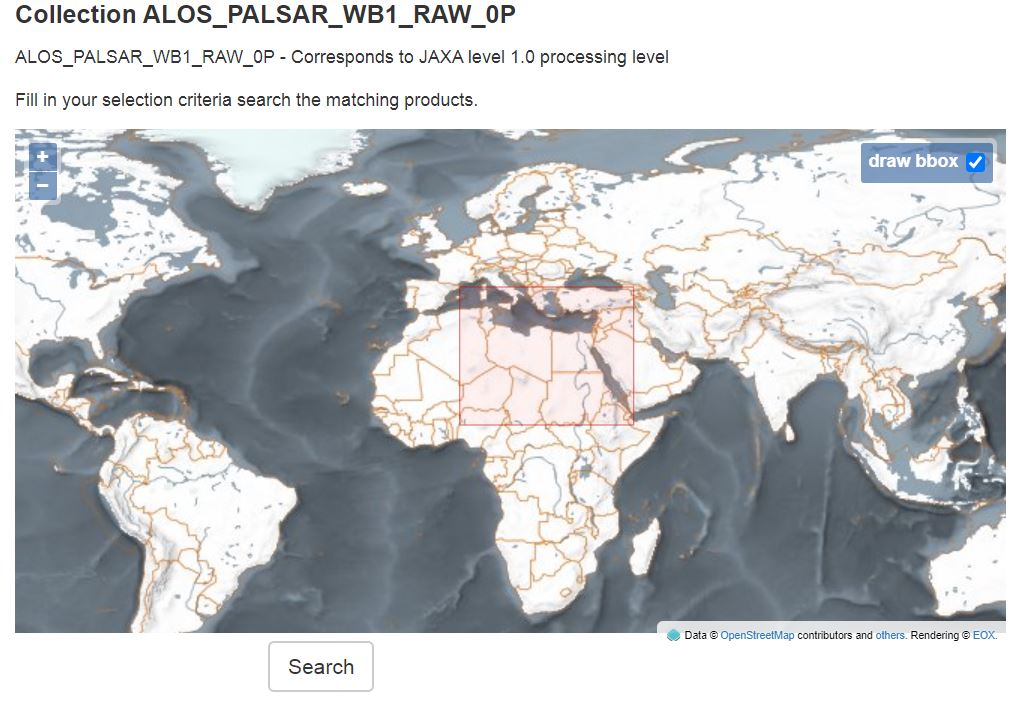
5. The result window will display the products found on the chosen map and a list of them with metadata overview. If there is a large number of results, they will be displayed on several pages that you can browse through by clicking on the page numbers on the top or lower right corners.
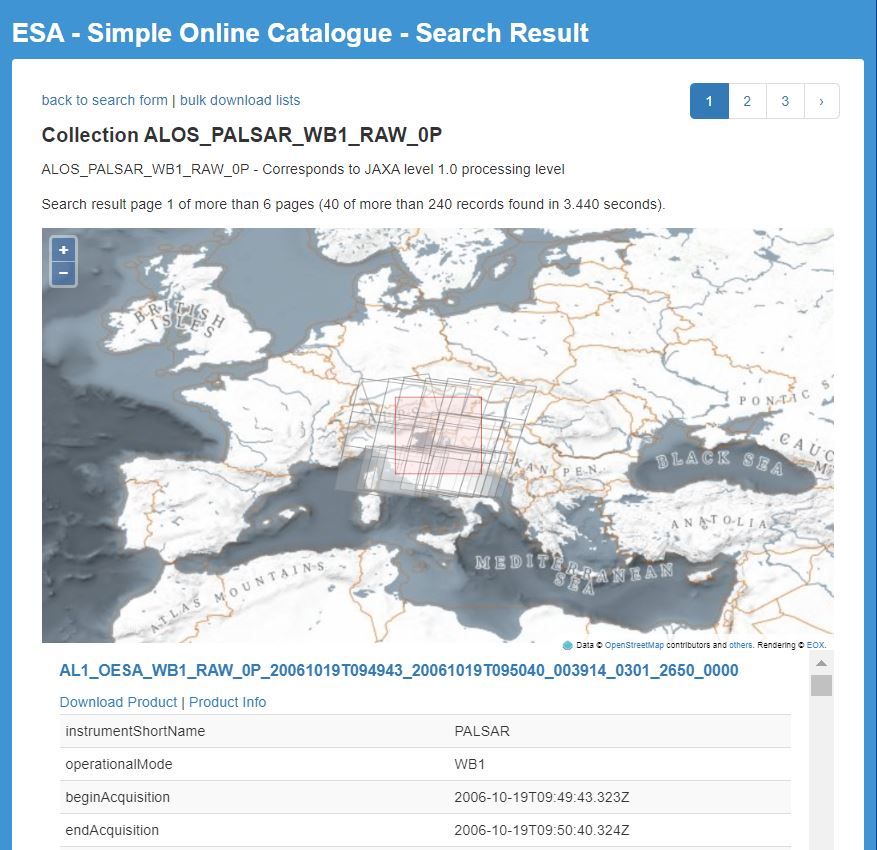
6. You can click on a product footprint on the map to highlight the product from the list.
7. Click on the ‘Product info’ link to view the detailed metadata of a product.
8. Click on ‘Download Product’ to retrieve the data. If the product is already available, the download will start immediately, otherwise you will be notified of the time foreseen for the download.
Tree View
1. Go to the OADS interface. Press the ‘login’ button on the top-right corner and log in using your EO Sign In. The system will check your authorisation.
2. Press the Collections button on the upper-right corner.
3. Click on a collection, then select ‘Search in collection by tree view’.
4. Select the track number (JAXA OBS track #).
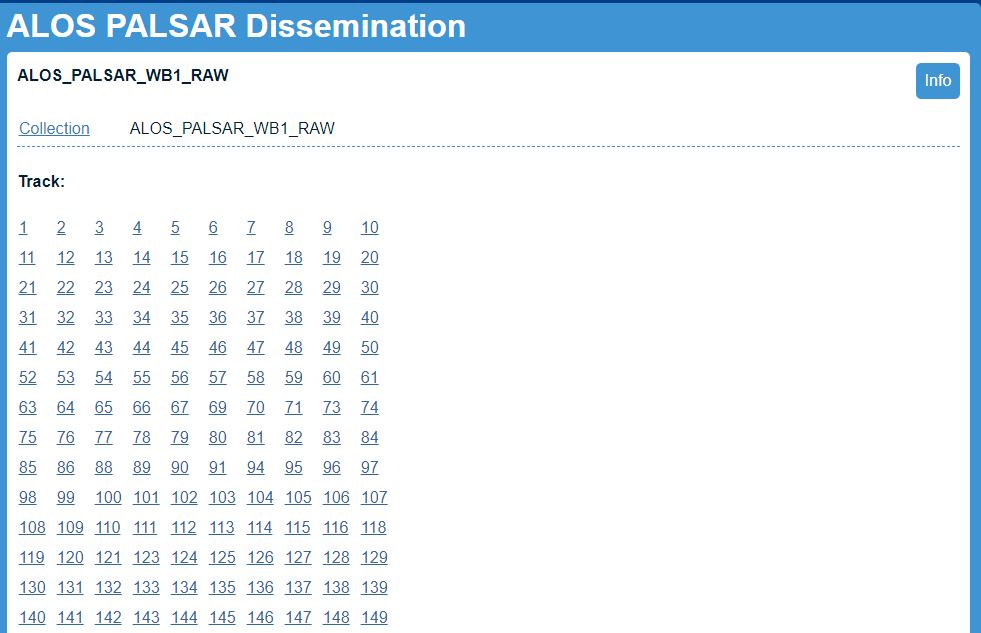
5. Select the Frame number (JAXA scene centre frame #).
6. The list of the available products will be displayed.
7. Click on ‘Download product’ to retrieve the data. If the product is already available, the download will start immediately, otherwise you will be notified of the time foreseen for the download.
Filename Search
1. Go to the OADS interface. Press the ‘login’ button on the top-right corner and log in using your EO Sign In. The system will check your authorisation.
2. Press the Collections button on the upper-right corner.
3. Click on a collection, then select ‘Search in collection by filename’.
4. Enter the full filename to search or use the wildcards '*' (any number of characters of any type) or '?' (exactly one character of any type) to substitute for any other characters (e.g. to find all WB1 GDH products for Feb 2007 type: AL1_OESA_WB1_GDH_1P_200702*).
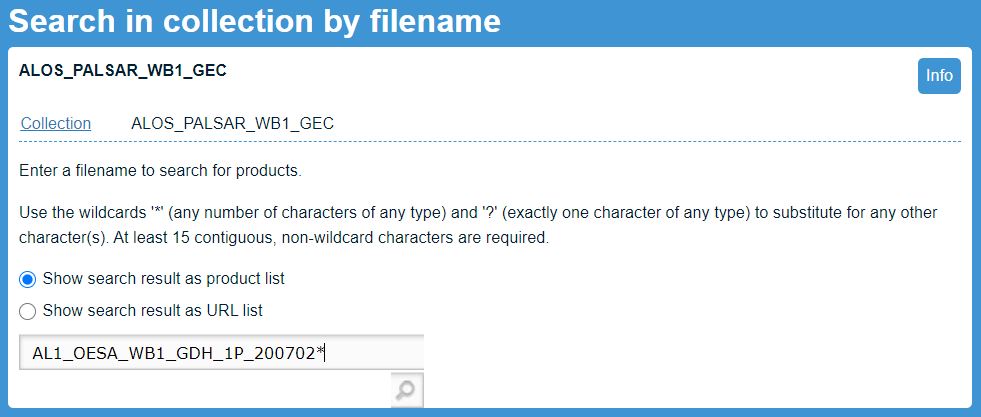
5. Click on the product filename to start the download. If the product is already available, the download will start immediately, otherwise you will be notified of the time foreseen for the download.
Bulk Dissemination
Registered users can download a set of data all at once, by using the Bulk Download functionality.
1. For SO-CAT Search results, press the ‘bulk download lists’ link at the top of the page. Once the lists are displayed press the ‘Submit request’ button.
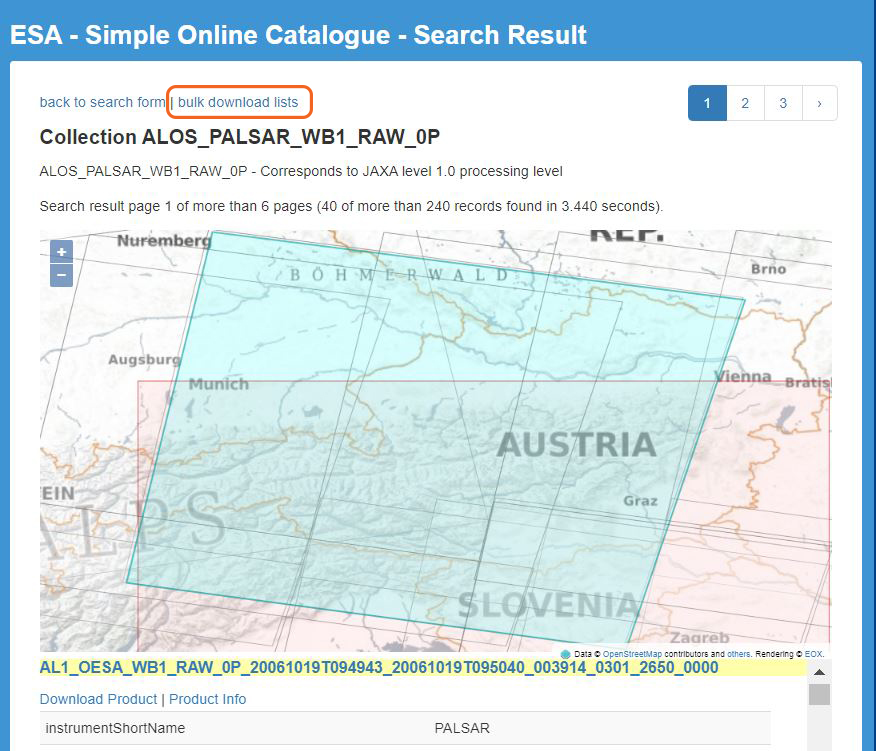
For OADS, in the search results page, press the ‘Add to bulk dissemination’ button shown on the right side above the results, to include all products in the page into the Bulk Request.

The bulk dissemination buttons are visible only when you are logged in and have already subscribed for ALOS PALSAR ESA data products.
2. The New Bulk Request overview page is opened.
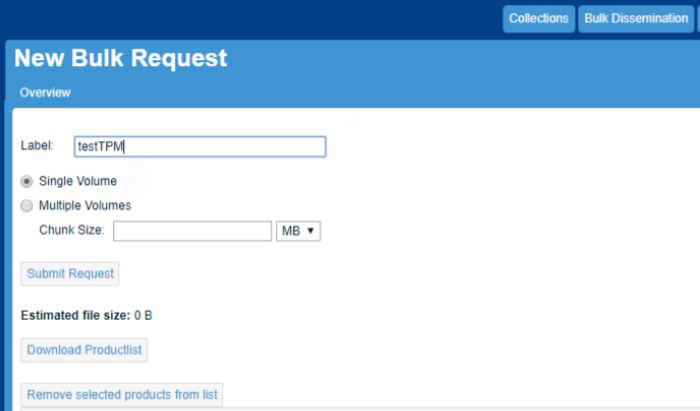
3. Set an identification name for the request in the ‘Label’ field using alpha-numeric characters.
4. Select the Single/Multiple volume option to choose between downloading the data in one shot or in multiple packages with a pre-defined size.
5. Before you submit the request you have the option to get the product list in txt format by choosing ‘download product list’ or to delete selected products from the list by choosing ‘remove selected products from list’.
6. Submit the request.
7. After the bulk request submission, you will be able to see the request status. If the processing is successful, the request status will change to READY. If the processing is not completely successful, the request status will change to PARTIAL. If the processing is not successful, the request status will change to FAILED.
8. To see the status of your requests, you can log on to the OADS main page and click on the Bulk Dissemination button to see all existing requests. Select the request you want to view in the request identifier box and press ‘View’.
9. In the view request page you can see information regarding your request, including the product list, manifest and, if issued, the unavailable products list in txt format. It also features a ‘download package’ link that, once clicked, starts products package(s) download.
10. The buttons in the lower bar (‘Suspend’, ‘Resume’, ‘Remove’) allow you to manage the request.
ESA Naming Convention
The product filename is composed of. <SSS>_<CCCC>_<TTTTTTTTTT>_<yyyymmddThhmmss>_ <YYYYMMDDTHHMMSS>_<oooooo>_<tttt>_<ffff>_<vvvv> ZIP Element | Description | Example or value list |
| SSS | Mission ID | AL1 |
| CCCC | Originator | OESA |
| TTTTTTTTTT | Product/File Type | FBS_RAW_0P ; FBD_RAW_0P PLR_RAW_0P; WB1_RAW_0P FBS_SLC_1P; FBD_SLC_1P PLR_SLC_1P; FBS_GEC_1P FBD_GEC_1P; PLR_GEC_1P WB1_GEC_1P; FBS_GDH_1P FBD_GDH_1P; PLR_GDH_1P WB1_GDH_1P |
| yyyymmddThhmmss | Start time (year month day ‘T’ hours minutes seconds) | e.g. 20090315T001015 |
| YYYYMMDDTHHMMSS | Stop time (year month day ‘T’ hours minutes seconds) | e.g. 20090315T001031 |
| Oooooo | Orbit (since launch) | e.g. 071618 |
| Tttt | Track (JAXA OBS track #) (1-671) | e.g. 0042 |
| Ffff | Frame (JAXA scene centre #) (0-7199) | e.g. 2100 |
| vvvv | Version | e.g. 0000 |
Production Failures and Feedback
In case of errors and failures, you can consult the ALOS PALSAR FAQ page. For further assistance, please contact eohelp@esa.int.